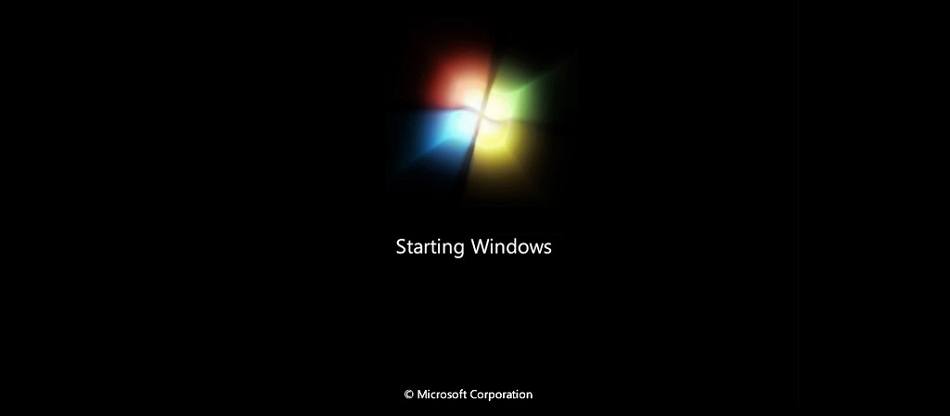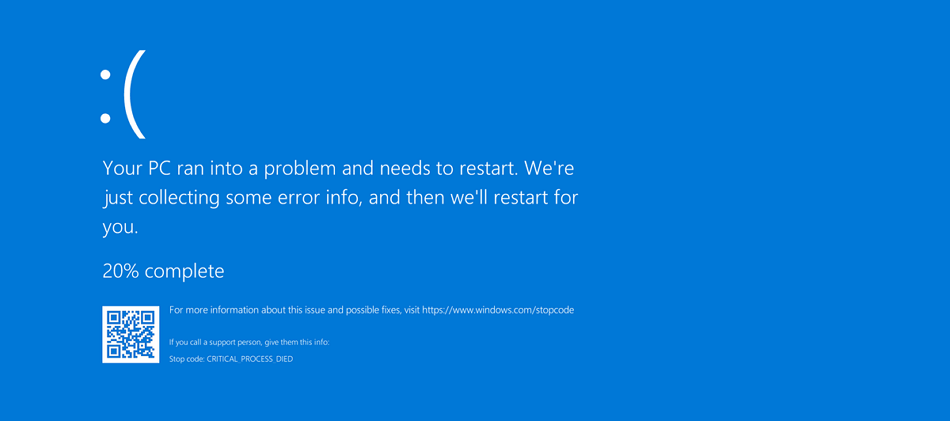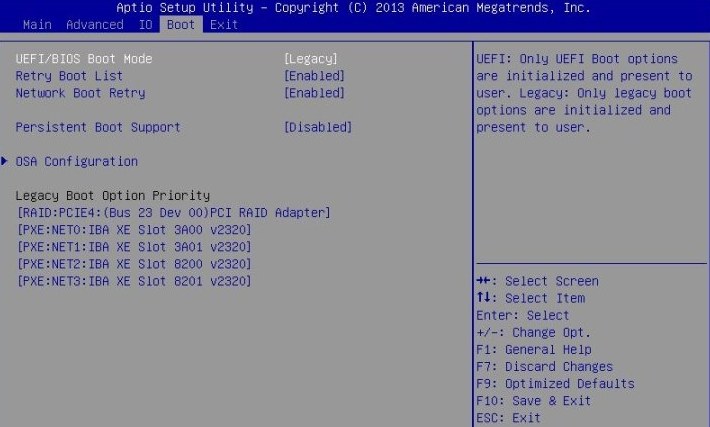Troubleshooting,
adalah sebuah istilah dalam bahasa Inggris, yang
merujuk kepada sebuah bentuk penyelesaian sebuah masalah. Troubleshooting
merupakan pencarian sumber masalah secara sistematis sehingga masalah tersebut
dapat diselesaikan. Troubleshooting, kadang-kadang merupakan proses
penghilangan masalah, dan juga proses penghilangan penyebab potensial dari
sebuah masalah. Troubleshooting, pada umumnya digunakan dalam berbagai
bidang, seperti halnya dalam bidang komputer, administrasi
sistem, dan juga bidang elektronika
dan [listrik|kelistrikan].
TROUBLESHOOTING
KOMPUTER
Komputer sudah
merupakan alat bantu yang tergolong penting saat ini, kita ambil salah satu
contoh pada kegiatan perkantoran, tentunya dengan adanya komputer maka
pekerjaan dapat diselesaikan dengan lebih cepat. Sebagai pengguna atau pemakai
komputer tentunya kita juga pernah mengalami masalah dengan komputer. Hal
tersebut dapat diakibatkan adanya ketidaksesuaian dari komponen dasar komputer
itu sendiri yang biasanya berkaitan dengan Software (perangkat lunak atau
aplikasinya), Hardware (perangkat keras) atau Brainware (si pemakai komputer).
Pengertian
Troubleshooting Komputer
Dalam dunia komputer,
segala sesuatu masalah yang berhubungan dengan komputer disebut Troubleshooting
dan timbulnya masalah dalam komputer tentu ada sebabnya. Pada kesempatan ini
kita akan sedikit belajar untuk mendeteksi masalah pada komputer Anda terutama
yang berhubungan dengan Hardware.
Untuk permasalahan
dengan Software sebaiknya Anda lakukan pendeteksian sederhana dahulu seperti
pemeriksaan file-file yang berhubungan dengan Software atau spesifikasi
permintaan (requirement) dari Software. Apabila permasalahannya cukup rumit,
sebaiknya Anda install ulang saja Software tersebut, karena akan terlalu rumit
untuk memperbaiki sebuah Software, sedangkan untuk permasalahan dengan
Brainware, penulis hanya dapat memberikan saran “istirahat dulu deh, he…”.
Teknik dalam
Troubleshooting
Terdapat dua macam
teknik dalam mendeteksi permasalahan dalam komputer, yaitu teknik Forward dan
teknik Backward. Untuk lebih mengenal kedua teknik tersebut, ada baiknya kita
bahas terlebih dahulu definisi dari masing-masing teknik tersebut.
- Teknik Forward
Sesuai dengan namanya, maka dalam teknik ini segala macam permasalahan
dideteksi semenjak awal komputer dirakit dan biasanya teknik ini hanya
digunakan oleh orang-orang dealer komputer yang sering melakukan perakitan
komputer. Pada teknik ini hanya dilakukan pendeteksian masalah secara sederhana
dan dilakukan sebelum komputer dinyalakan (dialiri listrik). Untuk mempermudah
silakan simak contoh berikut :
- Setelah
komputer selesai dirakit, maka dilakukan pemeriksaan pada semua Hardware
yang telah terpasang, misalnya memeriksa hubungan dari kabel Power Supply
ke soket power pada Motherboard.
- Untuk
casing ATX, kita periksa apakah kabel Power Switch sudah terpasang dengan
benar.
- dsb.
- Teknik Backward
Hampir sama dengan teknik sebelumnya, teknik Backward adalah teknik untuk
mendeteksi kesalahan pada komputer setelah komputer dinyalakan (dialiri
listrik). Teknik lebih banyak digunakan karena pada umumnya permasalahan dalam
komputer baru akan timbul setelah “jam terbang” komputernya sudah banyak dan
ini sudah merupakan hal yang wajar. Dapat kita ambil beberapa contoh sebagai
berikut :
- Floppy Disk yang tidak dapat membaca disket
dengan baik.
- Komputer tidak mau menyala saat tombol power pada
casing ditekan.
- dsb.
Tabel Pendeteksian Masalah
Setelah penjelasan sederhana dari kedua teknik
tersebut penulis akan membahas lebih dalam lagi ke teknik Backward, karena bagi
pengguna komputer rumahan tentunya teknik ini lebih banyak akan digunakan
ketimbang teknik Forward. Untuk lebih mempermudah dalam pendeteksian masalah
pada komputer Anda, silakan simak tabel berikut :
|
No
|
Komponen
|
Pendeteksian Masalah
|
|
1
|
Power Supply
|
Analisa Pengukuran
|
|
2
|
Motherboard
|
|
|
3
|
Speaker
|
|
|
4
|
RAM
|
Analisa Suara
|
|
5
|
VGA Card + Monitor
|
|
|
6
|
Keyboard
|
Analisa Tampilan
|
|
7
|
Card I/O
|
|
|
8
|
Disk Drive
|
|
|
9
|
Disket
|
|
Analisa Pengukuran
Pada tahapan ini, pendeteksian masalah dengan cara mengukur
tegangan listrik pada komponen nomor 1 sampai 3. Gunakan alat bantu seperti
multitester untuk mengukur tegangan yang diterima atau diberikan komponen
tersebut.
Contoh : Mengukur tegangan listrik yang diterima oleh Power Supply, lalu
mengukur tegangan yang diberikan oleh Power Supply ke komponen lainnya.
Analisa Suara
Pada tahapan ini pendeteksian masalah menggunakan kode
suara (beep) yang dimiliki oleh BIOS dan dapat kita dengar lewat PC Speaker.
Pastikan kabel PC Speaker sudah terpasang dengan baik. Kemungkinan letak
permasalahan ada di komponen nomor 4 dan 5. Untuk mempermudah pengenalan kode
suara tersebut, silakan simak keterangan berikut :
- Bunyi beep pendek satu kali, artinya sistem telah
melakukan proses Boot dengan baik.
- Bunyi beep pendek 2 kali, artinya ada masalah
pada konfigurasi atau seting pada CMOS.
- Bunyi beep panjang 1 kali dan pendek 1 kali,
artinya ada masalah pada Motherboard atau DRAM.
- Bunyi beep panjang 1 kali dan pendek 2 kali,
artinya ada masalah pada monitor atau VGA Card.
- Bunyi beep panjang 1 kali dan pendek 3 kali,
artinya ada masalah pada Keyboard.
- Bunyi beep panjang 1 kali dan pendek 9 kali,
artinya ada masalah pada ROM BIOS.
- Bunyi beep panjang terus-menerus, artinya ada
masalah di DRAM.
- Bunyi beep pendek terus-menerus, artinya ada
masalah penerimaan tegangan (power).
- Pada beberapa merk Motherboard akan mengeluarkan
bunyi beep beberapa kali apabila temperatur processornya terlalu tinggi
(panas).
Catatan : kode bunyi beep diatas berlaku pada AWARD
BIOS, untuk jenis BIOS yang lain kemungkinan memiliki kode bunyi beep yang
berbeda.
Analisa Tampilan
Pada tahapan ini pendeteksian masalah cenderung lebih
mudah karena letak permasalahan dapat diketahui berdasarkan pesan error yang
ditampilkan di monitor. Kemungkinan letak permasalahan ada di komponen nomor 6
sampai 9.
Contoh : Pada saat komputer dinyalakan tampil pesan Keyboard Error,
maka dapat dipastikan letak permasalahan hanya pada Keyboard.
Cara Cepat Mengenali Troubleshooting
- Apabila terjadi masalah dan sistem masih memberikan
tampilan pesan pada monitor atau disertai dengan bunyi beep 1 atau 2 kali,
maka kemungkinan letak permasalahan ada di komponen nomor 6 sampai 9,
yaitu pada Keyboard, Card I/O, Disk Drive dan Disket.
- Apabila terjadi masalah dan sistem memberikan kode
bunyi beep lebih dari 2 kali, maka kemungkinan letak permasalahan ada di
komponen nomor 4 dan 5, yaitu RAM, VGA Card dan Monitor.
- Sedangkan untuk masalah yang tidak disertai pesan
pada monitor atau kode bunyi beep, kemungkinan besar letak permasalahan ada
di komponen nomor 1 dan 2, yaitu Power Suplly dan Motherboard.
Hardware untuk troubleshooting jaringan
Alat untuk troubleshooting jaringan adalah perangkat keras untuk
membangun atau memperbaiki jaringan komputer maupun untuk meng-upgrade
sebuah jaringan.
Alat jaringan umumnya untuk memperbaiki media transmisi seperti kabel
ataupun perangkat jaringan yang membagi sebuah alamat jaringan seperti
switch atau router.
Berikut beberapa alat yang digunakan untuk memperbaiki kerusakan jaringan.
Lan Tester
Lan Tester dapat digunakan untuk untuk troubleshooting jaringan dengan
mengecek kabel pada sebuah jaringan. Dengan Lan Tester Kita dapat
mengecek kerusakan pada kabel. Lan tester dapat mengecek kerusakan
seperti:
- Kesalahan pemasangan kabel saat dicrimping
- Putus atau rusaknya kabel yang tidak terlihat
- mengecek jenis kabel (cross/straight)
Tang Crimping
Tang Crimping juga dapat mengecek troubleshooting jaringan. Dengan Tang
Crimping Kita dapat membuat sebuah kabel yang dapat digunakan untuk
transfer data, dengan memadukan kabel dengan konektor RJ-45 yang sering
disebut kabel UTP/STP. Tang Crimping dapat digunakan untuk memotong
kulit kabel, memotong kabel, menyatukan kabel dengan RJ-45.
Konektor RJ-45
Konektor RJ-45 digunakan untuk menghubungkan kabel atau media transmisi
dengan port perangkat dalam jaringan dengan bantuan Tang Crimping untuk
memasang konektor RJ-45 pada sebuah kabel.
Tool Kit
Took kit juga sangat berguna dalam troubleshooting jaringan, karena
berguna untuk membuka wadah port device yang tertutup dan memasangnya
kembali. Contohnya penggunaan obeng pada pemasangan NIC pada komputer.
Sofware untuk troubleshooting jaringan
Sofware jaringan berguna untuk memodifikasi atau mengontrol device dalam
sebuah jaringan. Tanpa adanya pengontrol maka device hanya bekerja
sebagai perantara dengan default setting atau bahkan tidak berfungsi
sama sekali.
Berikut adalah Sofware yang dapat digunakan untuk troubleshooting jaringan.
Perintah PING
Perintah PING digunakan untuk menganalisis atau mengecek konektivitas
sebuah alamat IP yang terhubung pada suatu jaringan dengan mengirim
pesan berupa ICMP (Internet Control Manager Protocol) atau disebut juga
echo request dan nantinya akan diberikan pesan balasan berupa echo
reply. Perintah Ping termasuk perintah dasar dari protokol TCP/IP yang
dapat memastikan sebuah alamat IP dengan tujuan troubleshooting
jaringan.
Perintah Tracert (Traceroute)
Perintah tracermemberikan informasi jalan atau jaringan yang dilewati
data hingga mencapai tempat tujuan dengan mengimkan echo request.
Jaringan yang ditampilkan adalah jaringan yang paling dekat dengan host.
Telnet (Telecommunication Network)
Telnet adalah protokol client-server yang berfungsi sebagai remote
komputer lain dalam suatu jaringan. Telnet sendiri juga dapat diartikan
sebagai virtual terminal yang difungsikan sebagai remot untuk komputer
lain dalam sebuah jaringan.
Perintah Netstat
Netstat adalah perintah untuk monitoring sebuah jaringan yang terhubung
pada sebuah port jaringan. Netstat juga dapat mengidentifikasi sumber
paket yang masuk dan sering disebut pendeteksi port.
Protokol ARP
ARP adalah sebuah protokol dalam jaringan yang memiliki tugas atau
tanggung jawab mencari tahu alamat device atau sering disebut dengan mac
address yang terdapat pada sebuah jaringan. Protokol ARP terdapat pada
Lapisan OSI layer 3 dan layer 2.
Perintah IP config
IP config adalah perintah pada CMD yang digunakan untuk melihat
informasi IP address pada sebuah device yang terhubung pada suatu
jaringan.
TROUBLESHOOTING PADA HARDWARE DAN SOFTWARE
Pengertian Troubleshooting
Secara Bahasa, Troubleshooting merupakan
pencarian sumber masalah secara sistematis sehingga masalah tersebut
dapat diselesaikan. Troubleshooting, pada umumnya digunakan dalam
berbagai bidang, seperti halnya dalam bidang komputer, administrasi
sistem, dan juga bidang elektronika
Dalam bidang computer Troubleshooting
adalah adanya suatu masalah atau adanya ketidak normalan pada komputer
kita. Masalah komputer atau troubleshooting dibagi menjadi 2
troubleshooting hardware dan troubleshooting software.
Troubleshooting hardware biasanya ditandai dengan komputer tidak dapat menyala, monitor mati dan lain sebagainya.
Sedangkan troubleshooting software
ditandai dengan lambatnya kinerja komputer dan lain-lain. Meski tidak
menutup kemungnkinan juga gejala-gejala lambatnya komputer terjadi tidak
hanya pada software tetapi juga troubleshooting hardware.
Troubleshooting Hardware
Komputer Menyala Tapi Tidak Ada Tampilan Di Layar
Memory / ram kendor atau kotor kaki-kakinya ( yang kuningan ) atau memory mati
Cara Mengatasinya :
– Lepas lalu pasang kembali
– Bersihkan kaki-kakinya dengan penghapus pensil hingga bersih
– Coba ganti dengan yang baru.
Tulisan Disk Boot Failure, Insert System and Press Enter
Kerusakan pada hardisk anda atau system yang ada dihardisk hilang.
Cara mengatasi :
– Pastikan
hardisk dikenal didalam sistem BIOS komputer caranya dengan
memperhatikan tampilan awal apakah ada IDE / hardisk yang muncul
atau tekan del pada saat awal menyala lalu lihat di standard
setting apakah hardisk anda muncul tidak disitu.
– Jika muncul berarti hardisk bagus
hanya systemnya/partisinya yang hilang> lakukan
instalasi system lagi, jika tidak muncul hardisk anda yang rusak>
Ganti dengan yang baru. Atau coba tepuk secara perlahan badan
hardisk lalu nyalakan lagi.
Komputer tiba – tiba tidak bisa membaca Flashdisk
Powersupply komputer yang sudah lemah, karena flashdisk menggunakan listrik tegangan rendah,
Cara mengatasi :
– Ganti
PowerSupply atau coba colokan pada USB bagian belakang, karena langsung
menempel di mainboard siapa tau powernya lebih bagus.
CD / DVD rom sulit terbuka/terkunci
CDrom jarang
digunakan dan sudah tua sehingga karet penggerak dari motor ke roda gigi
mengendor sehingga pada saat motor bergerak membuka pintu cd terjadi
slip sehingga pintu tidak bisa terbuka.
Cara mengatasi :
– Ambil
sebuah paperclip luruskan lalu tusuk pada bagian pintu cdrom yang ada
lubang kecilnya, dorong hingga pintu berhasil terbuka.
Monitor berubah – ubah warna
Kerusakan
pada RGB monitor anda, kemungkinan besar ada patrian/solderan yang
terlepas/retak atau kabel data monitor tidak terkunci dengan baik ke
VGA.
Cara Mengatasinya :
– Reparasi Monitor atau kencangkan kabel data ke vga.
Troubleshooting Software
Komputer tidak bisa di-install software
Cara mengatasi :
– Pastikan anda login sebagai administrator dan bukan sebagai user.
– Cek apakah software yang
di-install dalam keadaan baik atau perangkat penyimpan software
dalam keadaan baik dan tidak corrupt.
– Lihat apakah system requirements atau syarat system terpenuhi untuk menginstal software yang akan di-install.
Komputer lambat pada saat Start Up
Cara mengatasi :
– Hal ini dikarenakan oleh banyak nya program yang dijalankan sehingga memperlambat komputer.
– Untuk mengatasinya, masuk ke menu start up. Klik Start > Run
– Pada jendela Run ketikan msconfig > OK
– Pada jendela System Configuration Utility > klik tab Startup
– Matikan program-program yang tidak perlu pada menu Startup > klik Apply > klik Ok.
Data hilang atau terhapus
Cara mengatasi:
– Periksa data pada kotak sampah atau Recycle Bin
– Jika data ada pada Recycle Bin, klik kanan pada data > pilih restore
– Jika data tidak ditemukan pada
Recycle Bin, gunakan software pengembali data hilang seperti
Databack,UnErase, atau EasyRecovery
Pesan Error Unmountable Boot Volume
Cara mengatasi :
– Pesan ini disebabkan oleh file boot.ini hilang
– Lakukan booting dari CD windows
– Setelah sampai pada welcome to set up, tekan tombol R
– Pilih windows yang akan diperbaiki
– Muncul dos prompt > ketik chkdsk /p > tekan enter
– Ketik fixboot > tekan enter
– Ketik exit
Pesan Error NTLDR is not found
Cara mengatasi :
– Booting dari CD windows anda.
– Setelah tiba pada tampilan Welcome to set up, tekan tombol R.
– Pilih windows yang akan diperbaiki
– Copy kan file NTLDR dari CD
– Ketik pada dosprompt sesuai dengan drive CD ROM,ketik:COPY H:\i386\NTLDR C\:
– Tekan enter.
– Jika telah selesai ketik exit.